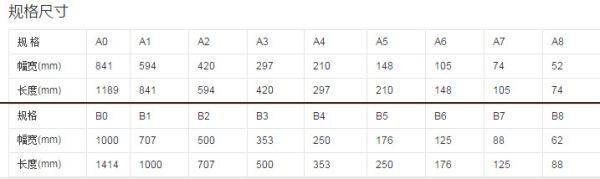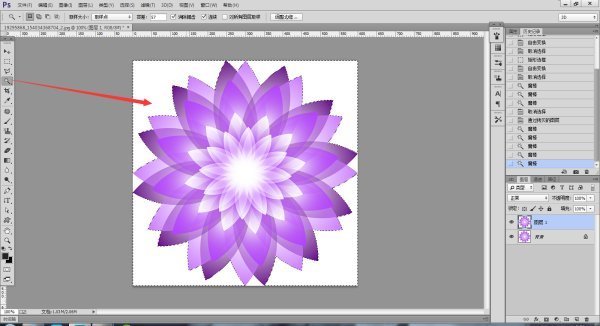Photoshop简单两步轻松把黑白照片变成彩色效果
本文大体逻辑就是用色相/饱和度给某个选区单独着色,您要上色的图片分为多少个部分就做多少个选区一个一个的着色即可。图片中如有一些不太好做选区的部分也没有关系,可以先做一个大概的选区着色后利用蒙版工具的工作罗技用画笔仔细调整边缘部分即可。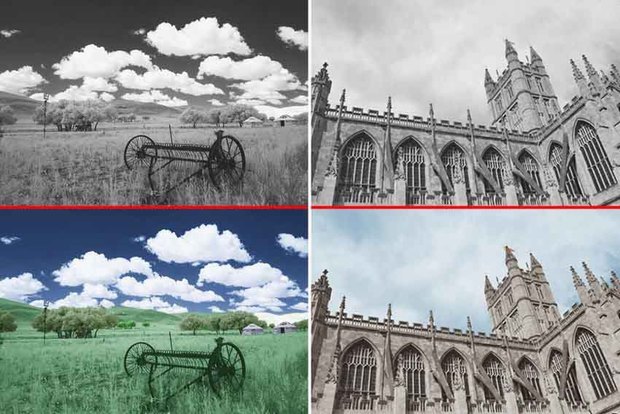
惯例,首先用PS打开想要上色的黑白图片。
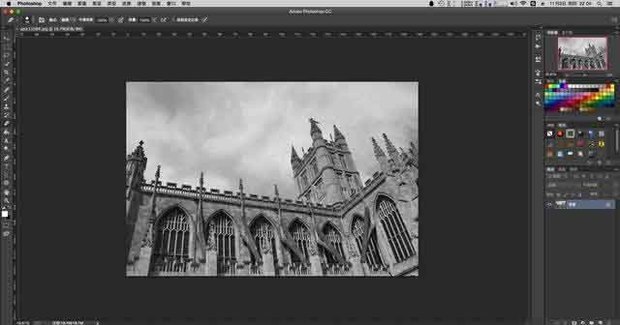
图像—模式—CMYK颜色。
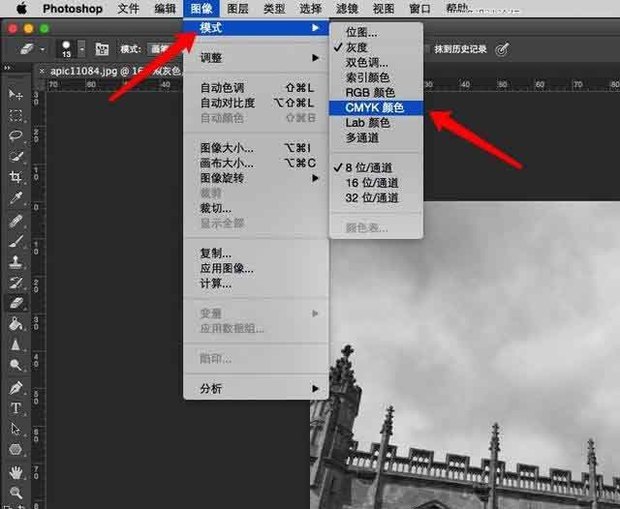
弹出对话框点击“确定”。
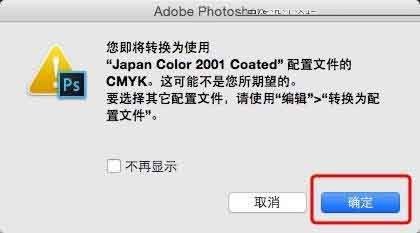
选择一个选区工具。为了照顾新手这里以快速选择工具为例。(如果您有一定的PS基础,那么套索、钢笔、通道、蒙版等等等等随您喜欢,总之能做出您想要的选区就行)
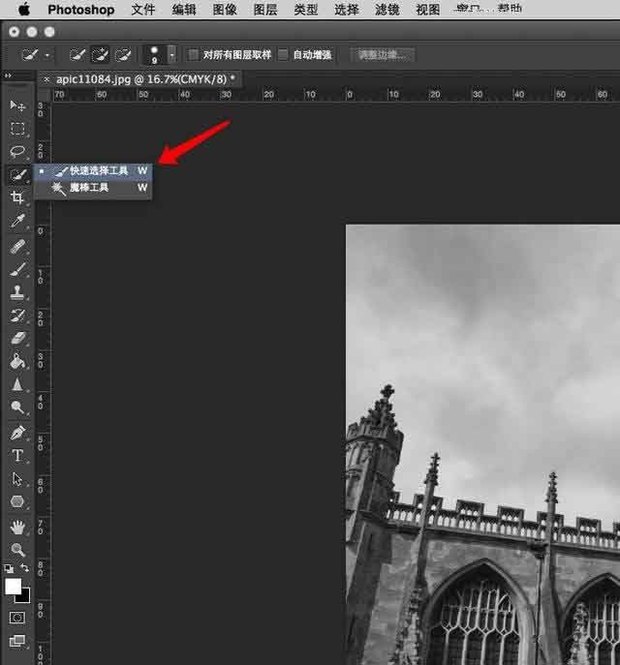
接下来用“快速选择工具”沿天空部分滑动选中天空部分。这里要注意的是观察天空和建筑交汇处的蚂蚁线,看看有没有多选框住了建筑部分或者少选了部分天空并适当调整。(在“添加到选区”的方式下按下Alt键是从选区中减去)
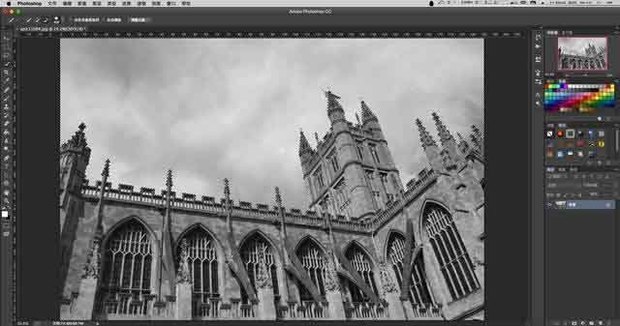
选中天空后PS右下角“创建新的填充或调整图层—色相/饱和度”。
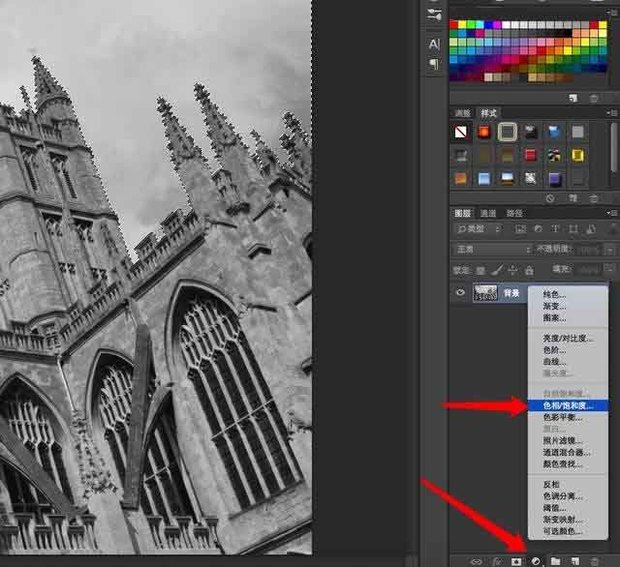
弹出“色相/饱和度”窗口勾选【着色】,移动小三角调整色相、饱和度、明度三项参数并观察预览图至您喜欢的颜色。天空上色完成。
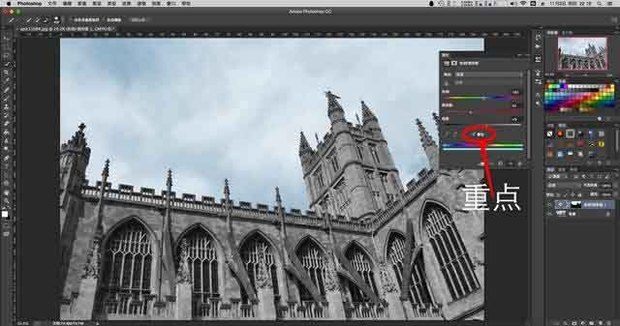
标签:Photoshop