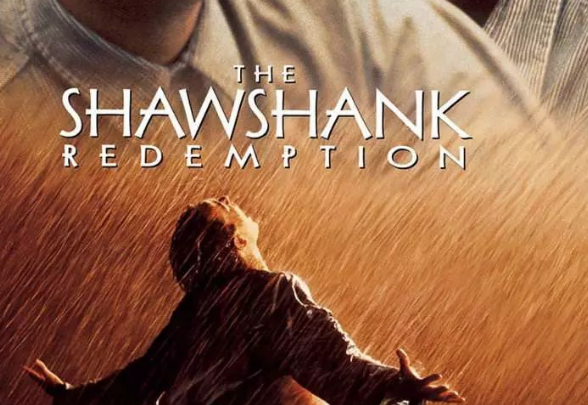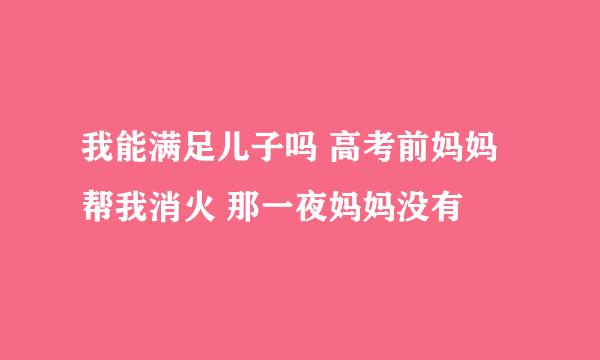对于刚开始语音识别的小伙们,第一步是一个关键的问题,就是如何安装与编译htk这个软件,特别是对于对win7电脑不太熟悉的同学也是不太明白这个东西,那么小编一一道来。最近小编经过各种资料,和各种尝试,终于能够顺利安装了,这把安装的过程分享给大家。
为了方便大家的阅读,本经验进行了认真的编辑,用了近一周的时间进行了完整的排版与编辑,将一个完整的过程进行了拆分,这样就可以保证大家进快的读到自己想要的内容,而吧不想要的内容略过。
解压安装包:
首先在官网上下载htk安装包,至于如何下载由于这里面不能够网络连接,只能跟大家说方法了,直接搜索“htk”,找到一个”HTKSpeech Recognition Toolkit”这个题目的网页(是一个英文的网站),在里面注册完账号,就可以下载了。对于英文不太精通的小伙伴们不用着急,请看另一个文章“htk安装包的下载与解压”这里面有一个详细的过程,在下面的链接可以直接跳到该文章。
然后我们在用压缩文件将他们解压到一个自己新建的文件夹中。如下图所示。
注意:安装包有两个文件“HTK-3.4.1.zip”和“HTK-samples-3.4.1.zip”,后面的数字代表版本,同样也可以是其他的版本的。
详情可见下面经验。
0htk安装包的下载与解压
htk安装包参数修改1:
在解压的htk文件下找到HTKLib文件夹,在给文件里找到文件“htk_htklib_nt.mkf”,用记事本打开该文档;
将文档中的“HGraf.null.obj”改成“HGraf_WIN32.obj”,将“HGraf.null.olv”改成“HGraf_WIN32.olv”;
可以采用查找替换的进行,也可以自己一个个的找,文件并不长。详细方法请参见“如何采用记事本快速定位修改mkf和in文件”。
0如何采用记事本快速定位修改mkf和in文件
htk安装包参数修改2:
同上述方法,我们找到“htk”文件夹下的“HTKTools”文件夹,在文件夹中找到“Makefile.in”,用记事本打开该文档;
在文档中找到“-lX11”这个字符串,将其删除(查找,删除的方法)。详情见经验“如何采用记事本快速定位修改mkf和in文件”。
0如何采用记事本快速定位修改mkf和in文件
建立exe文件夹:
在“htk”文件夹下建立一个“bin.win32”文件夹,我们可以采用手动的方式,也可以采用命令框的方式。详见“win7建立文件夹的方法主要在于快速批量”。
2win7建立文件夹的方法主要在于快速批量
建立其他文件夹:
我们先把文件夹建立好,不然到后来运行的时候会出错。要建立的文件夹如下:在我们的解压后生成的samples文件夹中找到HTKDemo文件夹,建立一个文件夹hmms,然后在hmms文件夹下建立tmp,hmm.0,hmm.1,hmm.2,hmm.3这三个文件夹;接着回到HTKDemo文件加下建立proto,acc,test这三个文件夹。详情参见“win7建立文件夹的方法主要在于快速批量”。
2win7建立文件夹的方法主要在于快速批量
查看vc库:
进入电脑的c盘中,找到Program Files (x86)\Microsoft Visual Studio 10.0、因为我安装的是10版本的,如果是其他版本又可以的,但是目录就变成了其他的版本了,在这个目录下找到VC目录看看里面的文档是不是全,如有不全,也就说明vc库没有安装,或是没有完全安装,也就需要安装vc库了。
如图是我的vc目录下的文件;
如没有请安装vc库:
在本例中安装的是vc2010,为了增强经验的可读性,这里不在详细介绍如何安装vc2010了,在下面的文章中有详细的介绍,“vs2010怎么安装”;
图为我安装的库文件结果;
23vs2010怎么安装
安装ActivePerl:
脚本编译库,没有这个编译库,我们的文件将无法执行的,至于详细的安装方法可以参见经验“如何下载安装脚本编译器ActivePerl”
7如何下载安装脚本编译器ActivePerl
添加c库环境变量:
安装完c库我们需要设置一下我们的环境变量:
找到我们的C语言库文件所在的目录路径比如我的路径在:“C:\Program Files (x86)\Microsoft Visual Studio 10.0\VC\lib“;建立一个新的变量“LIB”;如图所示的设置;
至于如何得到我们的路径,可以参考经验“win7如何得到文件的详细目录”
如何建立环境变量的详细过程,参见检验“win7如何添加全局变量”和“win7如何采用指令界面修改运行环境变量”前者是建立变量是不会自动修改的,而后者修改的变量是可以自动失效的(安全性更高)。
0win7如何添加全局变量
0win7如何得到文件的详细目录
0win7如何采用指令界面修改运行环境变量
添加c头文件的环境变量:
方法同上;如图为我们的添加流程;
变量名称:INCLUDE ,变量值:“C:\Program Files (x86)\Microsoft Visual Studio 10.0\VC\include”(这个是我的变量值,每一个电脑的可能不一样)
添加c库运行路径:
这个稍微比较有点不同,我们首先找到一个变量“path”,如图中所示,点击编辑,在后面填入“;C:\Program Files (x86)\Microsoft Visual Studio 10.0\Common7;C:\Program Files (x86)\Microsoft Visual Studio 10.0\VC\bin\”,这样就可以了。
这样我们的额变量就算建立完成了。
打开命令窗:
如图所示,打开我们的命令窗;
对于如何打开命令窗,详细的方法可参见经验“win7如何打开命令窗口”;
0win7如何打开命令窗口
设置命令框路径:
将命令窗口的路径设置到我们所解压的“htk”文件夹下,也就是我们解压安装包后,出来一个htk文件夹;
如图中所示;是我们的命令过程;
详细的方法可参见经验“win7如何采用命令窗跳转目录”;
0win7如何采用命令窗跳转目录
测试c的执行库是否添加成功:
我们输入指令“vcvars32”如图中所所示,来检测是否文采c库的添加;
如图中所示,的显示都是正常的,如不正常,请回到c库的添加一步,看看是不是有个地方出问题了。
编译HTKLib文件:
进入HTKLib文件夹“cd HTKLib”;
然后出入指令“nmake /f htk_htklib_nt.mkf all”;
如图中所示;
如果这一步出现了问题,就说明,c库没有添加对,看看是不是环境变量设置出现问题。
编译HTKTools文件:
进入HTKTools文件夹
指令先回到htk文件夹下“cd ..“,在跳转到文件夹HTKTools文件夹“cd HTKTools”;
然编译文件,输入指令“nmake /f htk_htktools_nt.mkf all”(图中没有截出来,这一个指令要输入到命令框中的,其运行结果见图二);
编译HLMLib文件:
进入HLMLib文件夹
指令先回到htk文件夹下“cd ..“,在跳转到文件夹HTKTools文件夹“cdHLMLib”;
然编译文件,输入指令“nmake /f htk_hlmlib_nt.mkf all”;图二是运行结果;
编译HLMTools文件:
进入HLMTools文件夹;
指令先回到htk文件夹下“cd ..“,在跳转到文件夹HTKTools文件夹“cdHLMTools”;
然编译文件,输入指令“nmake /f htk_hlmtools_nt.mkf all”;图二运行结果。
检查是否编译完成:
在资源管理其中,进入我们新建的文件夹bin.win32下,看看是不是有很多单位exe文件,我的是34个。
添加运行路径:
输入指令”path=%path%;E:\ASR\myhtkpage\htk\bin.win32”;注意中间没有空格。
图中的cmd命令可以不加,我这里用于测试,一般情况下是不加的。
单指令检验:
回到htk目录,也可以其他的目录,这个没有关系的,只不过是个人习惯罢了;
接着我们输入指令“HInit”;图中所示。
确定是否安装成功:
如果安装成功,完成上面的命令后会出现下面的界面,如图所示。
标签:HTK,win7,教程