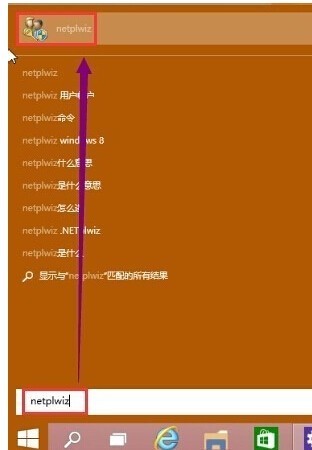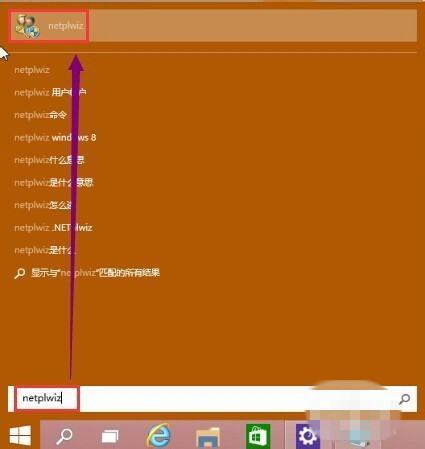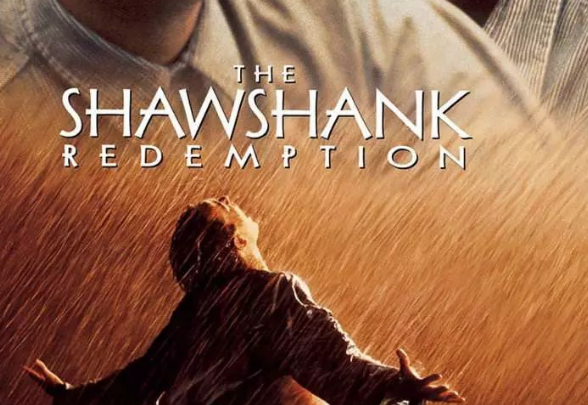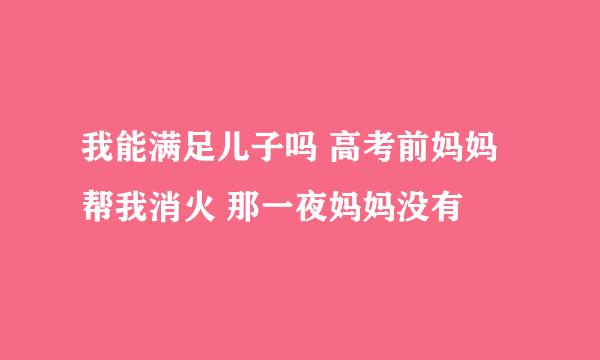1进入桌面出现黑屏,但是鼠标可以动,一般是因为系统桌面没有运行。比较喜欢折腾电脑的童鞋们,都知道,系统的桌面运行是依赖explorer.exe这个程序的,一旦在启动系统时,加载explorer.exe这个软件时出现异常或是卡住了,都会出现桌面黑屏或是卡住的情况。 那怎么重新加载explorer.exe这个软件呢? 2鼠标移动到桌面最下方,点击鼠标右键,看是否能弹出如下图所以的窗口,选择“任务管理器”; 如果通过以上的方式无法操作,可以直接同时按住Ctrl+Alt+Delete这三个键,会弹出另一个窗口,也选择“任务管理器“ 在弹出的任务管理器中,会是一个简约的窗口,这时我们选择”详细信息“ 3这时弹出的窗口,才是任务管理器的整个运行窗口,里面有相关的当前系统运行的系统进程与软件,这时在默认的窗口中,仔细看一下是否有explorer.exe这个软件(如果有,一般都显示没有响应),如果有就先选择它,然后点结束任务。 在窗口的左上角的”文件“选择“运行新任务”,在弹出的窗口中,直接输入explorer.exe,然后确定。 4到了这一部,如果没有什么意外,销扒指一般都能显示出桌面。如果还是不行,请往下看另一种方法。 win10无法进入桌面解决方法二 要知道,微软从win8起,电脑的设计上是使用了快速启动功能的,而且这个功能后台是默认开启的。这给我们的感觉,就是从开机到亏配进入桌面,不用10秒就进去了,速度是快了很多。 但是这种启动方式,也有可能是造成启动到桌面时,桌面变成黑色的。 如果可以看到左下角的微软开始图标,鼠标右击,会弹出下方的窗口;如果无法看到,可以同时按windows键+X键,也会弹出相关的窗口的。选择“电源选项”,弹出的窗口中,选择“选择电源按钮功能” 这时我们会发现,下方有一个“启用快速启动”,但是却是灰色的,无法勾选掉,这时我们可以先选择“更改当前不可用设置”就可以做下一步操此纤作了。 如下第二图,只需要把“启用快速启动”的勾选去掉就可以了,然后保存设置,电脑重启看一下是否有效。 通过这种方式,如果能正常加载桌面了,进系统后,可以重新把快速启动勾选上。
标签:win10