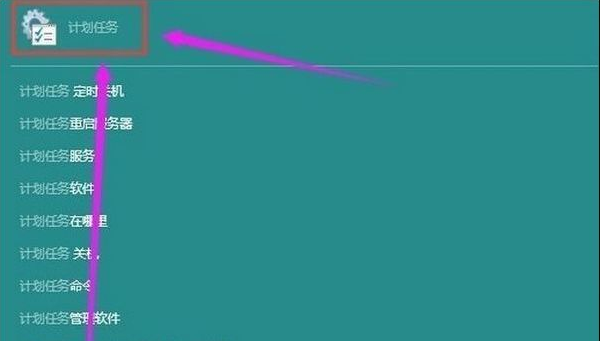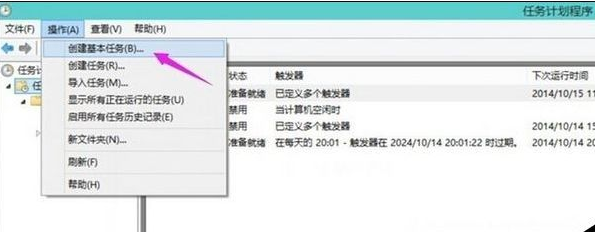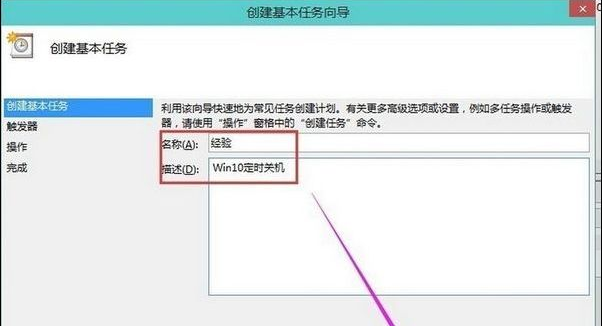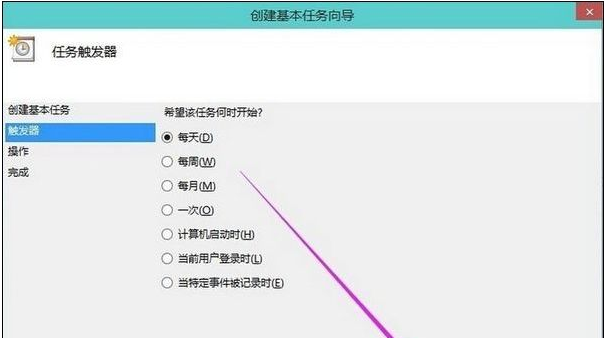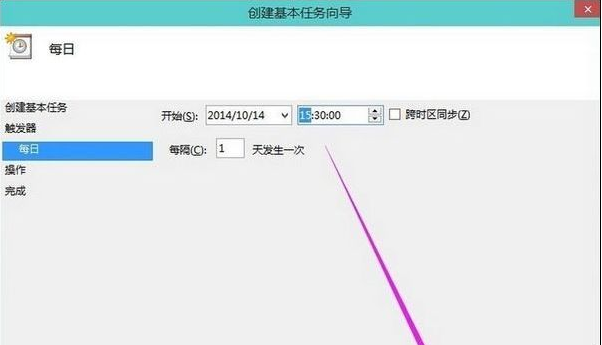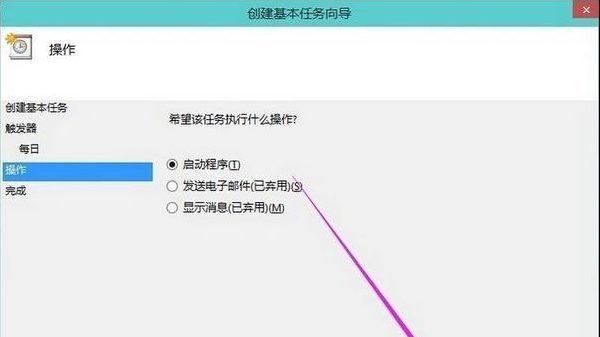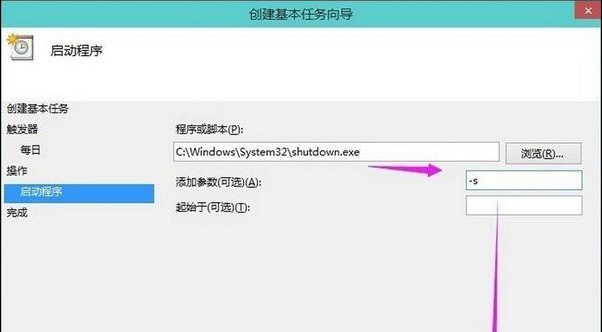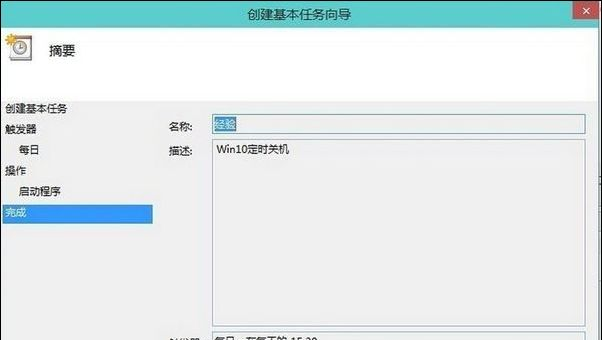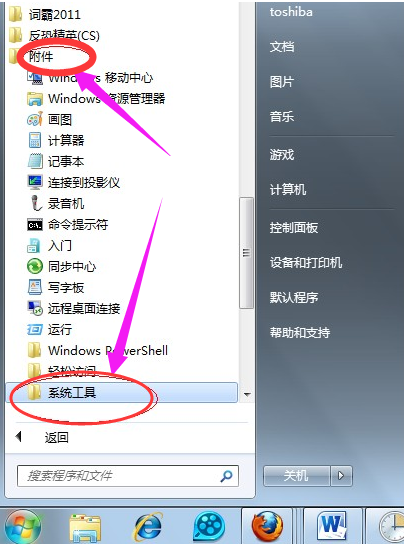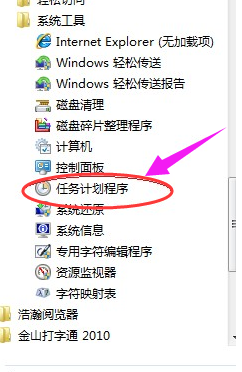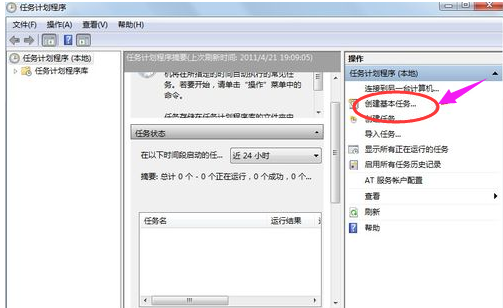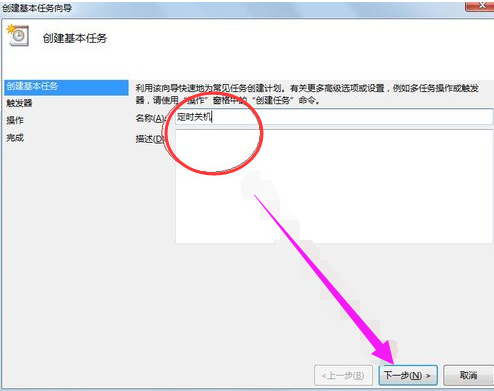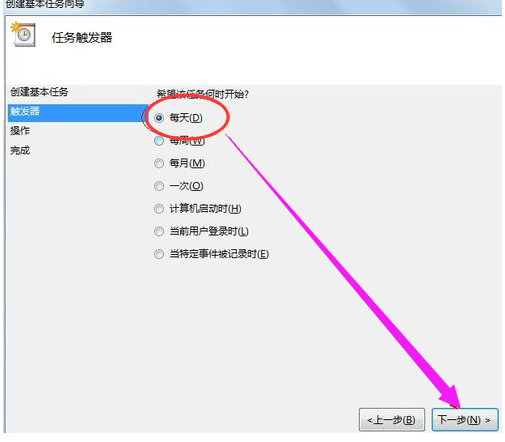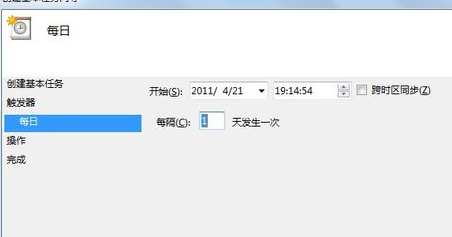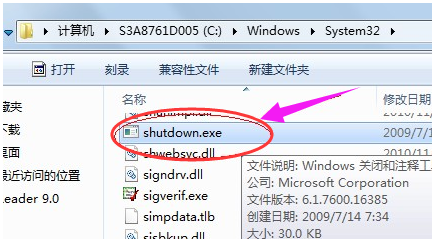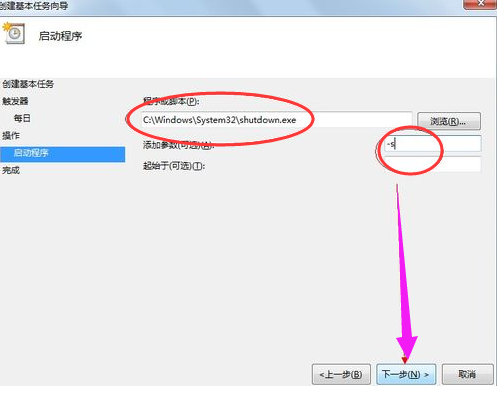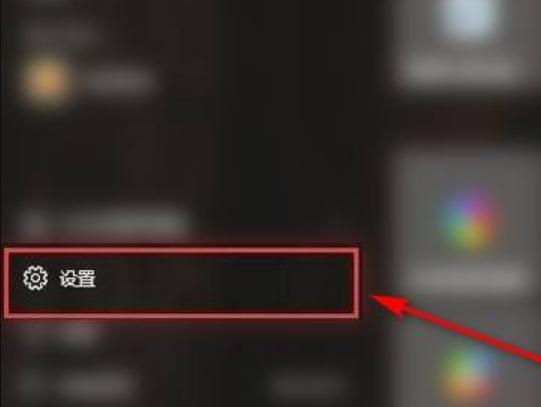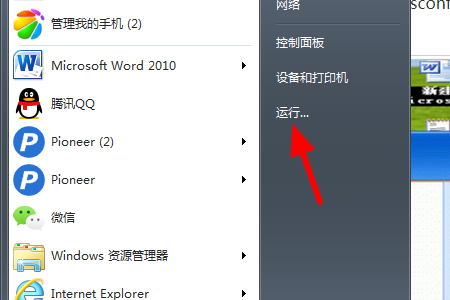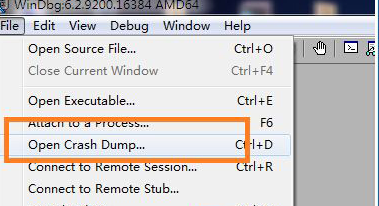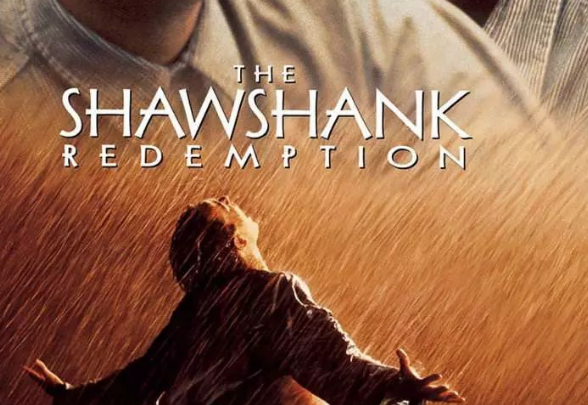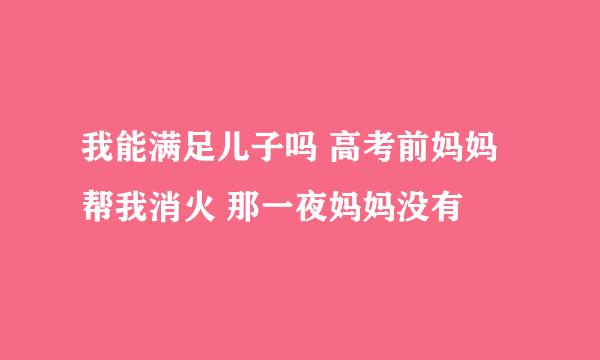步骤:
1、在开始菜单的搜索栏输入计划任务,然后就会自动搜索到计划任务程序。点击这个地方
2、进入计划任务程序的窗口后点击操作,然后再点创建基本任务。
3、创建一个计划任务,输入名称,描述然后下一步
4、希望任务何时开始,如果是家庭的电脑使用每天是最后的。服务器就要看需要求设置执行任务的时间点。下一步。
5、开始设置李穗一个你要关机的时间点。设置每隔多久会完成关机这个动作。然后再下一步
6、启动程序,下一步
7、选择关机程序 C:\Windows\System32\shutdown.exe在后面的参数中加-s,再点击下一步。
8、创建成功后,会在设置的那个时间点自动完成关机这个任务。最后完成就可以了。
扩展资料
win7设置自动关机的方法:
1、所有程序】--【附件】,在附件中的【系统工具】
2、找到【任务计划程序】并打开
3、在右边的操作中选择【创建基本任务】,
4、可以在【任务名称】中填写想填的名字,这里填写的是"定时关机"
5、选择任务执行时间,对于每天都誉州要定时关机的可以选择"每天";对于每个星期中有几天不需要关机的可以选择"星期";至于"每月"不推荐选择,因为时间跨度太大了,一般人用不到这个功能。我这选择的是"每天"
6、在时间框里填写好定时关机时的时间
7、选择【启动程序】,输入:C:WindowsSystem32shutdown.exe,关键是要找到shutdown.exe,这个根据个人安装系统的位置而哪虚卜定,可以从浏览中找到。
8、然后,在添加参数中输入“-s”或者输入“-f -s”就可以了,-s:关机命令,-f:强制关闭正在运行的应用程序。主意:双引号就不要输入了。
标签:win7