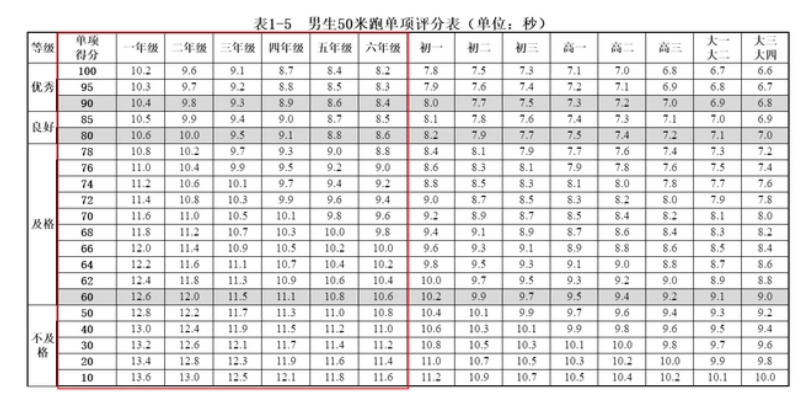用PS制作一副带透明效果的png图!
打开ps软件
在文件菜单选择新建
输入文件名称:百度经验;输入图像大小长256像素宽256像素
文件自动生成一个默认图层,底色为白色,在右侧图层小窗口可以看见。鼠标左键双击默认图层。
弹出新建图层对话框,不用修改参数,点击确认。
默认图层颜色锁定状态解锁,图层后面的小锁标志消失。选择做的矩形选择框工具,在主窗口选择全部图片,点击del键,这是就可以删除图层底色,将默认图层设置透明图层。
删除图层底色以后,图像显示为灰白相隔的网格图,这种区域就表示图像在此位置没有设置颜色。
右键点击左侧矩形选择区域,弹出工具形状选择菜单,选择圆形工具,然后在图像中间选择一个较大的区域
选择左侧油漆桶工具,用蓝色填充选择的圆形区域
继续用圆形选择工具和油漆桶在画布上操作,行程如下图像。图像总网格区域为透明区域,生产png以后自动显示背景颜色。
点击文件菜单,选择另存为
在另存为对话框下面格式下拉框中选择 PNG 格式,点击保存。
生成一个透明的PNG图像。
标签:ps,png,透明
版权声明:文章由 知识问问 整理收集,来源于互联网或者用户投稿,如有侵权,请联系我们,我们会立即处理。如转载请保留本文链接:https://www.zhshwenwen.com/article/483896.html