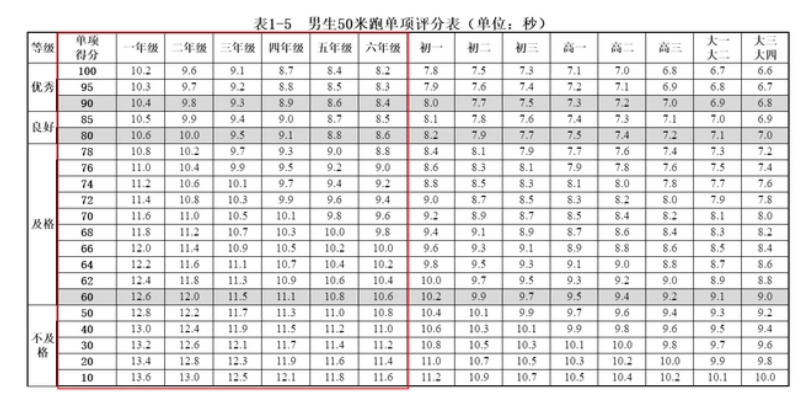为 Magic Mouse 配对
1
在购 Magic Mouse 时,内置有二节新电池,可以直接使用。我们先打开 Magic Mouse 底部的电源开关。开关打开以后,在开关的上方指示灯会亮,
2
打开 Mac 上的“偏好设置”,
3
在系统偏好设置中,点击打开“蓝牙”设置选项,
4
随后在蓝牙设备列表中,可以发现当前的 Magic Mouse 鼠标,点击“配对”按钮,
5
然后等待连接成功,可以在蓝牙设备中看见已经连接字样。这样就可以开始使用 Magic Mouse 鼠标了,
设置 Magic Mouse 选项
1
还是在系统偏好设置中,点击打开“鼠标”设置选项,
2
随后就可以看到 Magic Mouse 的设置选项,设置选项分为点按与多手势操作二个功能,把鼠标指向选项,可以在右边的窗口中看到使用的演示动画。
3
系统默认设置是右手点击,如果你是用左手操作鼠标的话,可以点击“辅助点选”选项下的“点按左侧”,
4
在下方有调节鼠标跟踪的快慢(就是你鼠标,鼠标在屏幕上的速度),根据个人需要调节就可以,
5
下面是多指操作的功能选项,
使用方法
Magic Mouse 由于其独特的触摸特性,用手指在鼠标上滑动替代了传统的鼠标滚轮。对于使用苹果系统的用户来说,这个功能非常的贴切。当我们在浏览见面时,很自然地用单个手指在鼠标上上下滑动就可以翻阅网页,就如同在使用 iPhone 上的触摸屏幕一样。
用单个手指在鼠标上左右滑动,可以控制网页的前进与后退。
用二个手指在鼠标上滑动,可以在全屏应用之间切换,非常地方便。
用二个手指双击鼠标,可以打开 Misson Control 。
标签:magic