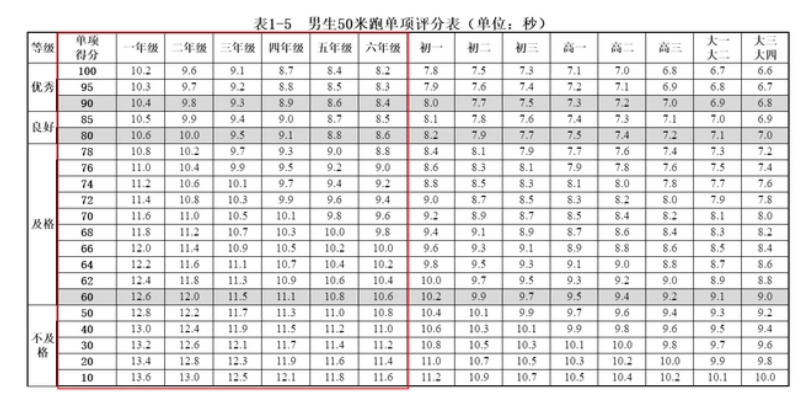安装操作系统和软件之前,首先需要对硬盘进行分区和格式化,然后才能使用硬盘保存各种信息。许多人都会认为既然是分区就一定要把硬盘划分成好几个部分,其实我们完全可以只创建一个分区使用全部或部分的硬盘空间。
下面,我们就来看看分区助手专业版教程。
1、打开分区助手专业版4.0,然后选择硬盘。对于单分区的硬盘,可以在第二行的“分区快速调整区”位置,直接鼠标拖动分区标志进行调整分区大小。
2、如果要精确调整分区大小,可以在第一行的磁盘分区上右击,选择“调整/移动分区”。
3、在分区大小中直接输入分区的大小,比如66.00GB,然后单击“确定”。
4、在第一个分区中分出的空白磁盘空间上右击,然后选择“创建分区”。
5、分区卷标中可以输入非特殊符号的字符,然后输入分区大小后,单击“确定”。
6、重复创建分区,直到将硬盘分区所有的空间全部分完之后,单击程序主界面上的“提交”。
7、弹出的对话框上,会有提示是否需要重启电脑进行分区,确认分区信息后,单击“执行”。
8、在提示窗口中,单击“重试(推荐的操作)”。
9、单击“执行”。
10、单击“是”,即可执行分区操作。
11、耐心等待分区程序的操作,直到提示分区成功。
12、分割成功的各个分区列表如下。
500G硬盘分区之道
1、因为本人只有一块300G硬盘,无法掩饰500G的分区方法,但是分区方法大同小异,按照上述方法,同样可以将一块500G硬盘分区;
2、分区注意各个分区的大小划分。对于一个办公室办公人员而言,办公类的资料多为Office文档或者图片,那么相对于500G容量的大硬盘,可以将办公的硬盘分区设置为50G即可。
3、电影音乐之类的娱乐资源,因为吃硬盘空间严重,可以相对多划分空间。500G硬盘,娱乐资源设置为200G足够;
4、游戏等程序文件也会占用不少的硬盘空间,但对于一个办公人员,一般不会将所有的好玩游戏同时随身携带,所以,100G的硬盘空间,足够应付;
5、最后的150左右的硬盘空间,可以分为其他文件的存储分区。针对一些“流动”较频繁的文件,可以使用这个硬盘分区存储。
注意事项
1、分区过程中不要强制拔掉硬盘。
2、请确认不会在分区操作执行时出现停电等故障。
标签:500g