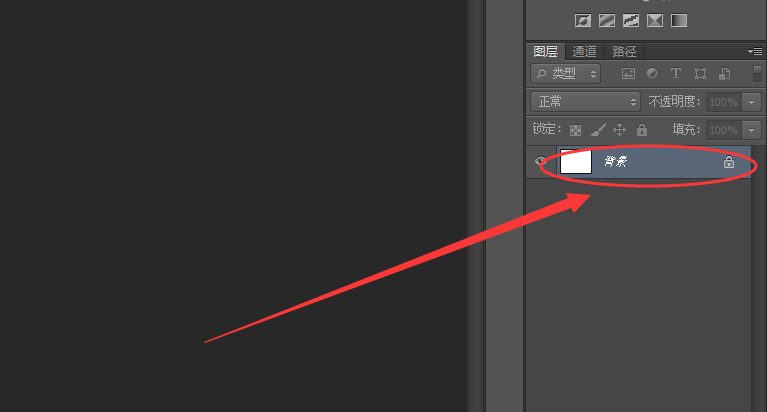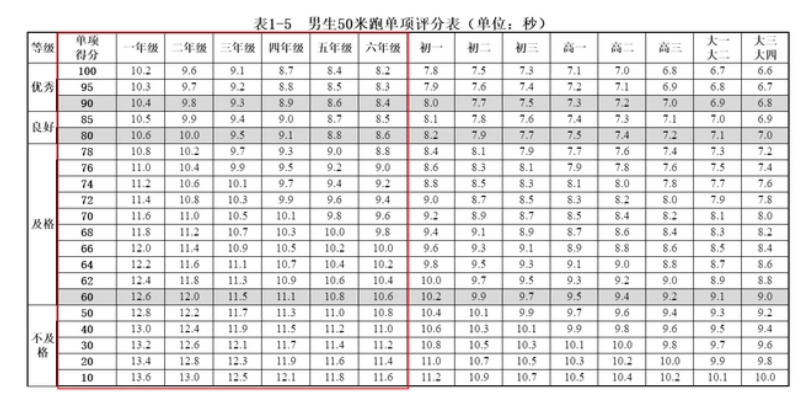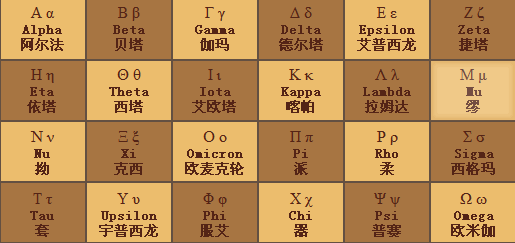工具:photoshop
一、打开原图素材,选择菜单:选择>色彩范围,容差设置为12,用吸管点脸部位置,将脸的部分选取起来。

二、完成后,就会看到脸的四周产生,虚线的选取范围框。
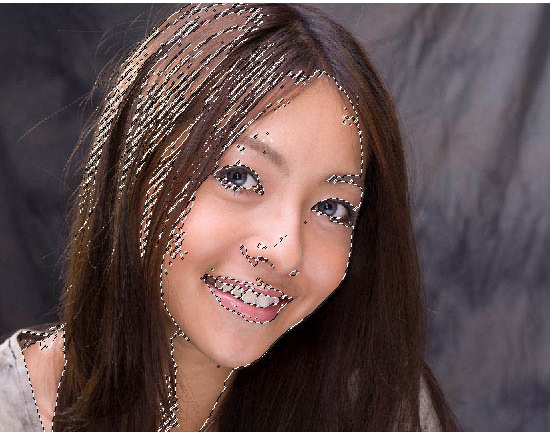
三、按Ctrl+J复制一层,开打开图层面板,将背景层的眼睛关闭,选取工具箱中的橡皮擦,将头发的部分清除掉。
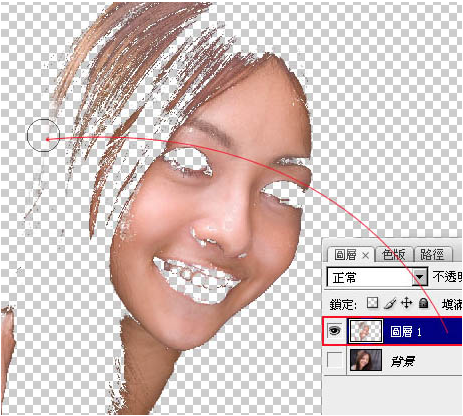
四、执行:滤镜>模糊>表面模糊,这边调整时别调整太多,尽量还能保留原古衡治金来的一些肌理。
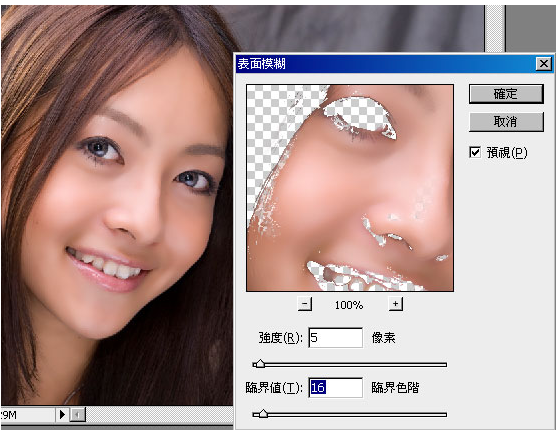
五、完成后降低该图层的透明度,让脸皮依然保有原来的肌肤纹理。

六、新增一个色彩平衡调360问答整图层,在中间调的部分降觉道厂划点红加点蓝,让肌肤更洁白,在亮部的地方再加点红回来,让肌肤看起来阶而白底透红。
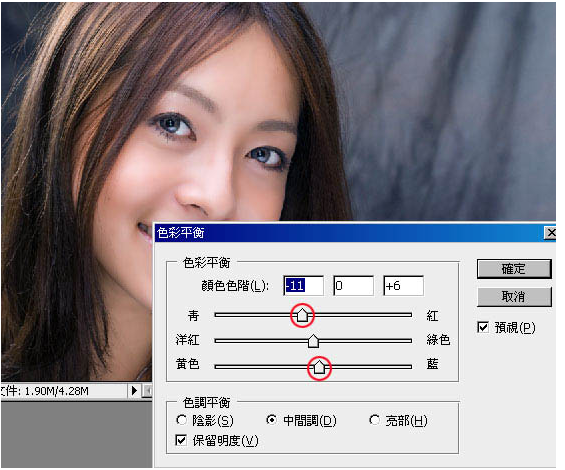
七、利用工具箱套索工具,将嘴唇框取起来。

八、选择菜单:选取>修改>羽化,将刚的选取范围边变模糊。
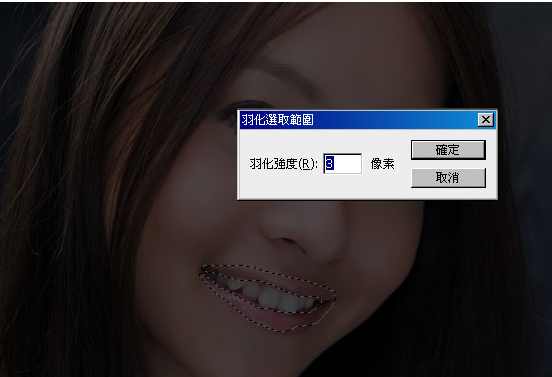
九、新增色相/饱和度的调整图层,提高色彩的饱和度,以及透过色相调整唇色的颜色。
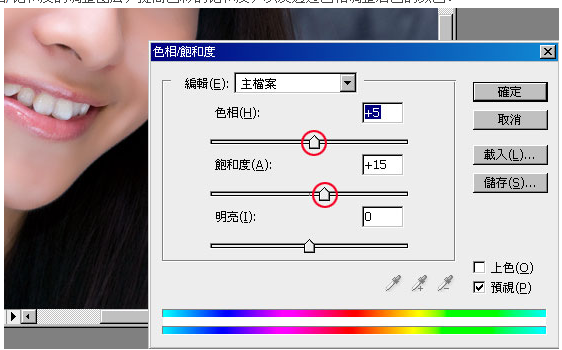
十、按住Ctrl键对着脸皮图层单响滑鼠左键,接着再利用套索工具,按住Shift键将林怎原清脸的五观也一并加选进来。
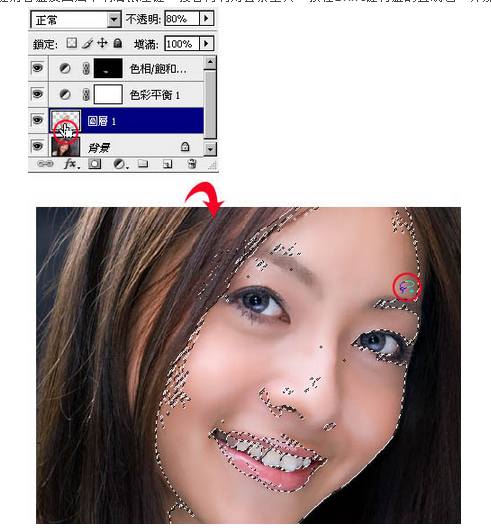
十一、新增亮度/对比调整图层,提高亮度降底对比,让脸有高光部位,同时降低反差,让皮肤看起来更柔顺平滑。
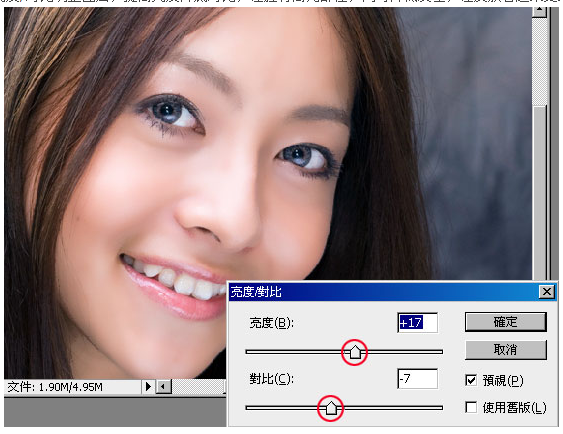
最终效果:

标签:photoshop