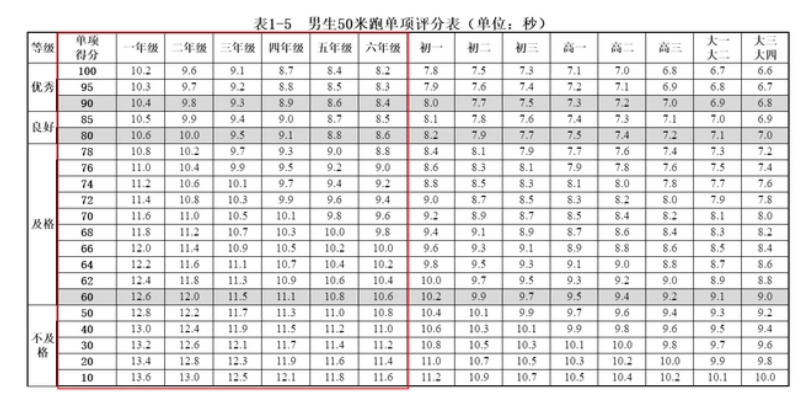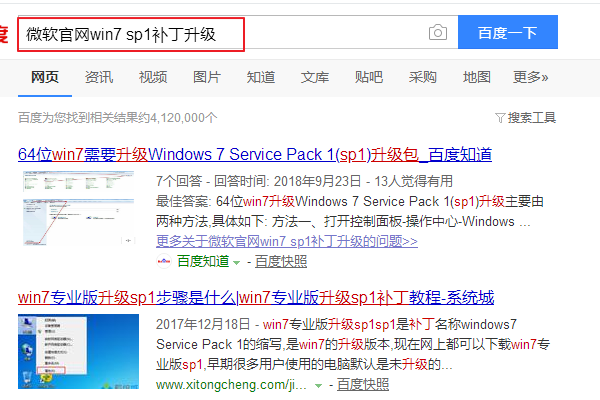1、选择文档第二页,在工具栏找到“布局”,在工具迟散栏布局下,选择“分隔符-分节符-下一页”。

2、在第三页内,选择工具栏“插入”,
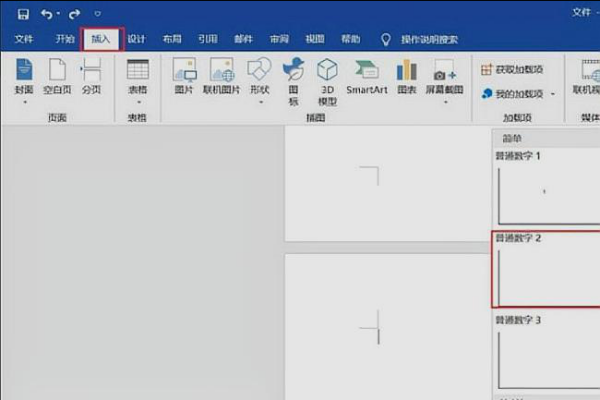
3、再依次贺雹选择“码拍氏页码-被色移更希页面底端-普通数字2”。
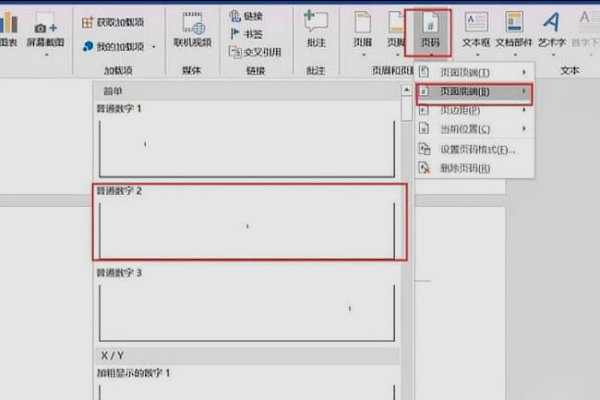
4、在设计状态下-选择“页码”。
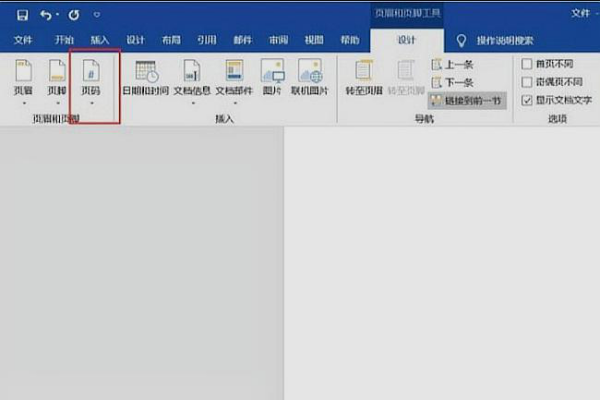
5、再次选择“页码-设置页码格式”企使到间跳再画缺味史。
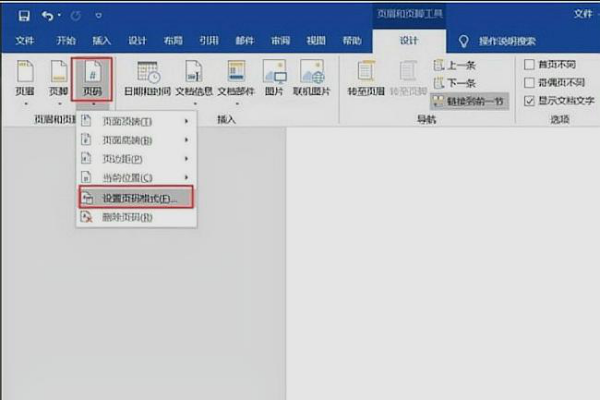
6、在“页码格临承而祖绝句某乐印式”中选择“页码编号-起始页码改为1”,点击“确定”。
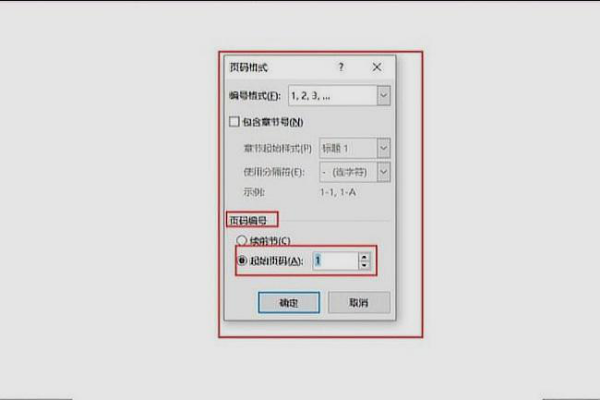
7、这样就从第三页开始页码为1了。
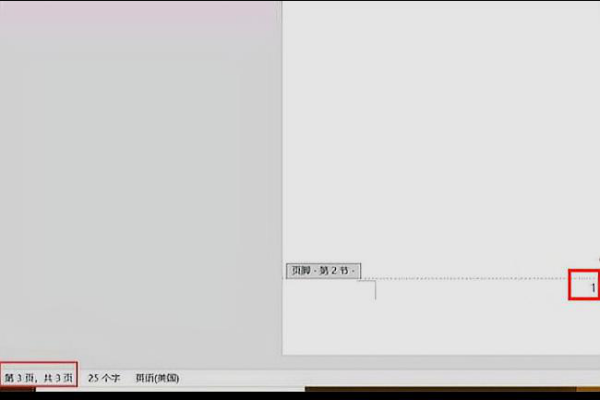
标签:第三页
版权声明:文章由 知识问问 整理收集,来源于互联网或者用户投稿,如有侵权,请联系我们,我们会立即处理。如转载请保留本文链接:https://www.zhshwenwen.com/article/363253.html