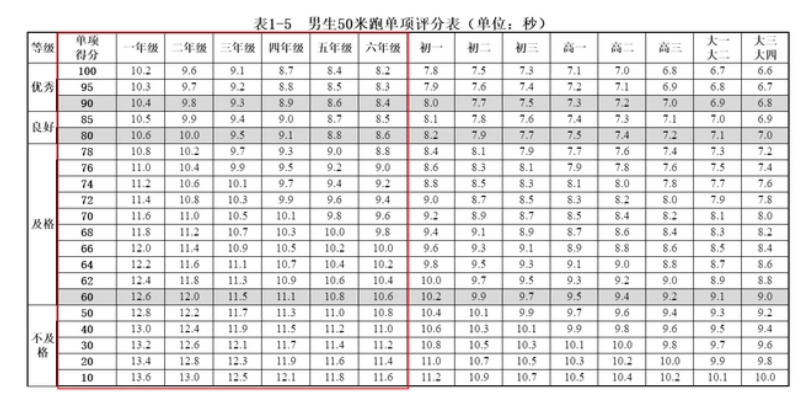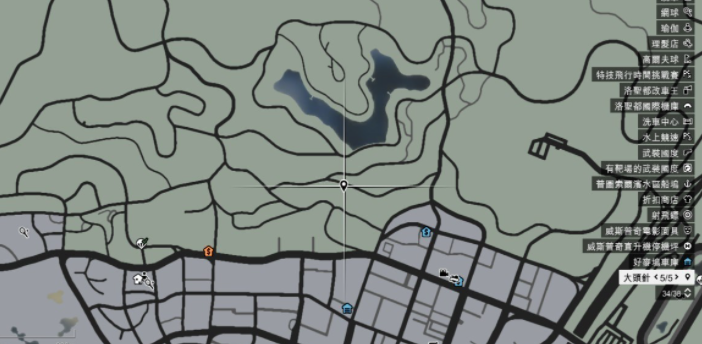目录方法1:在Windows上使用系统还原1、打开系统还原工具。2、选择你的还原点。3、确定你想要还原。4、等待还原过程完成。5、测试还原。方法2:使用命令提示开始系统还原1、打开命令提示,重启你的电脑,并且进入高级开始菜单。2、开始系统还原。3、选择你的还原点。4、等待还原过程完成。5、测试还原。方法3:从高级开始设置(Windows 8)进入系统还原1、启动进入高级开始菜单。2、选择故障排除。3、选择你的还原点。4、确定你想要还原。5、等待还原过程完成。6、测试还原。当你安装完一个新程序,还没开始用之前,Windows死机了。现在怎么办?系统还原是一种强大的工具,可以让你还原Windows到最近一个时间点,这个时间点上一切都运作良好。系统还原会撤销注册表和设置的任何变动,并且会卸载掉那些在还原时间点之后安装的程序。你可以在Windows下使用系统还原,甚至在无法启动Windows的时候都可以。阅读此文看看如何操作吧。方法1:在Windows上使用系统还原1、打开系统还原工具。系统还原工具可以还原你的电脑到任何可用的还原时间点。在还原点到此刻期间,任何设置、安装的程序和其他修改都会被清除掉,但是你的文件不会受影响。这意味着,系统还原可以快速修复程序和设置问题,但无法用于恢复文件和文档。不同Windows版本下进入系统恢复有些细微不同,但是还原工具是相同的:Windows 8——打开开始屏幕,键入“recovery”。从搜索结果列表中选择“还原”。这样就可以打开还原窗口。在还原窗口中点击“打开系统还原”。Windows 7 和Vista——点击开始,并在搜索栏键入“restore”。选择搜索结果列表顶部的“系统还原”。Windows XP——点击开始,然后选择所有程序 → 附件程序→ 系统工具。点击系统还原山裤。2、选择你的还原点。Windows会自动选择最新的还原点,此时有些东西已经安装并修改了。在所创建的还原点日期下面,会显示出这些修改。如果你想选择不同的还原点,点击底部选项,并且点击下一步。这时会出现一个可选还原点的列表,并且每个还原点还会有一些简短的描述,告诉你创建这个还原点时发生了什么。可选还原点的数量,取决于你的还原点创建设置。要了解更多还原会造成什么影响的细节,从列表中选择一个还原点,并且点击“扫描受影响程序按键”。这样可以打开一个窗口,里面会显示出所有将会被删除的当前安装的程序和驱动,以及这个还原点将会保留的非当前安装程序和驱动。勾选“显示更多还原点”,从而显示出Windows认为用处不大的还原点。Windows XP的界面和Vista-8的界面不同。你需要从日志界面手动选择还原点。每一个还原点都会有一些简短描述,这个还原点是为何创建的。3、确定你想要还原。选择好一个还原点之后,你还有一次机会确认你想进行这个过程。再看看你选择的还原点,并且点击“完成”按键,然后点击“是”,从而开始还原。4、等待还原过程完成。你的系统会重启,之后还原过程就开始了。耐心等待,还原过程要花点时间完成。还原过程完成之后,Windows会启动,并会显示出一条信息,通知你还原已经成功了。5、测试还原。还原完成之后,你就可以正常使用Windows了。看看你遇到的问题是否仍然存在。如果你要使用被还原的程序,你很可能要重新安装。方法2:使困唯裂用命令提示开始系统还原1、打开命令提示,重启你的电脑,并且进入高级开始菜单。你可以在电脑启动时,按F8进入这个菜单。从选项列表中选择“带命令提示的安全模式”。然后会显示出一些DOS风格的命令提示符。要了解更多进入安全模式的细节,参看“如何用安全模式进入Windows”。这种方法适用于Windows 7、Vista和XP。Windows 8用户应该看下一部分。如果你无法进入高级开始菜单,请插入Windows安装盘,并从光盘启动。选择“修复你的电脑”,然后选择“系统还原”。2、开始系统还原。进入命令指示之后,你需要打开系统还原程序。这个指令根据你操作系统的不同而有些许不同:Windows 7 和Vista——键入rstui.exe然后按下回车。Windows XP ——键入%systemroot%system32estorestrui.exe然后按下回车。3、选择你的还原点。这时汪闭会显示出一个可选还原点的列表,还原点按照日期做了分类。会有一些简短描述,描述是什么改变致使还原点的创建。选择还原点开始还原过程。从命令提示下进行还原是不可逆的,因此无法创建撤销还原点。你只能还原到不同的时间点。4、等待还原过程完成。还原过程需要花点时间完成。完成之后,你的系统会重启,然后会重新进入Windows。会有一条信息显示出来,确认还原已经成功了。如果你修改了启动选项,并进入了安全模式。你需要把选项改回来,以便可以像平时那样进入Windows。5、测试还原。还原完成之后,你就可以正常使用Windows了。看看你遇到的问题是否仍然存在。如果你要使用被还原的程序,你很可能要重新安装。方法3:从高级开始设置(Windows 8)进入系统还原1、启动进入高级开始菜单。要开机进入这个菜单,需要移动鼠标到屏幕右下角,或是从右往左滑动屏幕,从而打开快捷栏。选择“设置”,然后点击“电源”。按住Shift键,并且点击“重启”选项。如果你无法进入Windows,那么插入你的安装光盘,并且选择“修复你的电脑”。这样高级开始菜单就会开启。2、选择故障排除。这样会打开一个工具菜单,而你可以用这些工具来修复电脑。点击“高级选项”,然后选择“系统还原”。你可能需要登录才能进去,之后系统还原就会开启。3、选择你的还原点。选择你的还原点。Windows会自动选择最新的还原点,此时有些东西已经安装并修改了。在所创建的还原点日期下面,会显示出这些修改。如果你想选择不同的还原点,点击底部选项,并且点击下一步。这时会出现一个可选还原点的列表,并且每个还原点还会有一些简短的描述,告诉你创建这个还原点时发生了什么。要了解更多还原会造成什么影响的细节,从列表中选择一个还原点,并且点击“扫描受影响程序按键”。这样可以打开一个窗口,里面会显示出所有将会被删除的当前安装的程序和驱动,以及这个还原点将会保留的非当前安装程序和驱动。4、确定你想要还原。选择好一个还原点之后,你还有一次机会确认你想进行这个过程。再看看你选择的还原点,并且点击“完成”按键,然后点击“是”,从而开始还原。5、等待还原过程完成。你的系统会重启,之后还原过程就开始了。耐心等待,还原过程要花点时间完成。还原过程完成之后,Windows会启动,并会显示出一条信息,通知你还原已经成功了。6、测试还原。还原完成之后,你就可以正常使用Windows了。看看你遇到的问题是否仍然存在。如果你要使用被还原的程序,你很可能要重新安装。警告系统还原无法恢复被删除的文件或文档,而且系统还原不能代替系统备份。
标签:系统还原