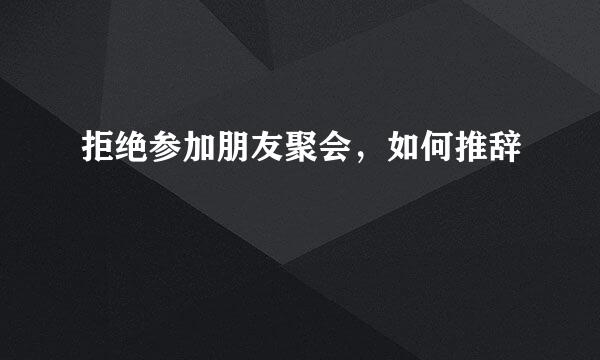在使用3ds max创建模型时,可以先通过制作二维的线段,然后在通过添加相应的修改器生成我们需要的模型,该方法在实际制作中是经常使用的,一起来看看是如何建模的吧。
打开3ds max这款软件,进入3ds max的操作界面如图所示:
在这个界面内找到create选项,在create的选项界面里找到shape选项,在shape选项里找到line命令,如图所示:
选择line命令,在前视图里绘制一条斜线,如图所示:
在modify选项里找到render选项,在render勾选enable inrender和render in viewport选项,并设置thickness的值为2,如图所示:
选择这条斜线在复制一条出来,如图所示:
再次选择line命令,在前视图依次绘制直线,如图所示:
再次选择line命令,在前视图里绘制曲线,如图所示 :
选择绘制的曲线,点击modify选项,在modify里选择电子层级,并在曲线上点击鼠标右键在弹出的菜单栏选择smooth,曲线就变得圆滑了,如图所示:
在点子层级下调节曲线的形状,如图所示:
调节好后,关闭点子层级,在上面的工具栏里找到镜像命令,点击镜像设置参数如图所示:
参数设置好后,点击确定就镜像复制出来了一个曲线,选择这两个曲线,再次执盆兼兼行镜像命令,设置参数如图所示:
设露伐置好参数后,点击确定一个完整的图形就制作出来了,在modify里,调节thickness的值为2,显示出渲染厚度,如图所示:粒没
然后选择竖线复制出来一个,并修改其位置如图所示:
选择制作的这一组,进行复制,并调节其位置,最后栏杆的的模型如图所示:
标签:3ds,max,栏杆