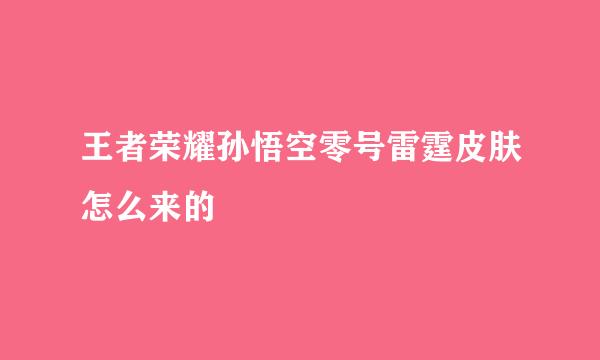下雪字特效可以使用Photoshop的Alpha通道与滤镜配合生成特殊形状的选区来完成。
启动Photoshop并打开一幅雪景的图片,使用工具箱的横排文字工具输入文本,如图所示。
按Ctrl键单击文本图层缩略图载入文本选区,然后将其存储到Alpha1通道中,如图所示。
选择Alpha1通道,执行【滤镜-其他-最大化】,参数设置如图所示。
将Alpha1通道复制为Alpha2通道,再次执行【滤镜-其他-最大化】,参数设置如图所示。
选择Alpha2通道,执行【滤镜-其他-位移】,参数设置如图所示。
执行【图像-计算】命令,参数设置如果所示。
单击【确定】后得到Alpha3通道,如图所示。
选择Alpha3通道,执行【滤镜-画笔描边-喷色描边】,参数设置如图所示。
执行【滤镜-素描-图章】滤镜,参数设置如图所示。
执行【图像-图像旋转-顺时针90度】,然后执行【滤镜-风格化-风】命令,按Alt+Ctrl+F两次,重复两次风滤镜效果。如图所示。
执行【图像-图像旋转-逆时针90度】,将画布恢复原来的角度。然后执行【滤镜-模糊-特殊模糊】,如图所示。
接着再执行【滤镜-素描-撕边】命令。如图所示。
单击RGB综合通道返回图层,新建一个透明图层1,按Ctrl单击Alpha3通道载入选区并填充白色,如图所示。
选择图层1,对其添加三个图层效果,一个是斜面和浮雕,参数设置如图所示。
第二个图层效果是渐变填充,参数设置如图所示。
最后一个图层效果是外发光,参数设置如图所示。
我们再对下方的文字图层添加图层效果,首先添加斜面和浮雕,参数设置如图所示。
再添加内阴影,参数设置如图所示。
继续添加内发光,参数设置如图所示。
再添加渐变叠加效果,参数设置如图所示。
此时效果如图所示。
选择背景图层,按Ctrl+B键打开色彩平衡对话框,调整背景图片的颜色,按Ctrl+M键打开曲线对话框调暗图片,如图所示。
按Alt+Shift+Ctrl+E盖印可见图层,然后打开动作面板,在面板弹出菜单中选择图像效果载入,然后找到暴风雪动作并播放,如图所示。
最终效果如图所示。
标签:特效,下雪